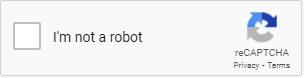
Sage People enables you to add Google reCAPTCHA v2 protection to your Candidate Portal. ReCAPTCHA v2 verifies users of your Candidate Portal by adding an I’m not a robot checkbox to the Candidate Registration page. Any user making repeated attempts to enter details is presented with further badge challenges. ReCAPTCHA does not prevent legitimate use of the Portal but makes robotized or scripted spam attacks much less likely to succeed by forcing iterative validation.
Google reCAPTCHA v3 is not supported.
To set up Google reCAPTCHA v2 you must have a Google account. In summary:
-
Register your site with Google reCAPTCHA.
-
Use the Site Key and Secret Key supplied by Google to complete fields on the Applicant Portal tab of the Recruit Configure page.
-
Ensure your org has a Remote Site enabling access to Google. By default the Remote Site is created for you when installing or upgrading Sage People Recruit.
-
ReCAPTCHA v2 is then activated and the I’m not a robot checkbox added to your Candidate Portal registration page to apply to all three sections:
-
Register
For first time candidates.
- Login
For returning candidates.
-
Reminder
For candidates who have forgotten their candidate reference numbers. Reminders are sent by email.
In detail:
- Login to your Google account.
-
On the Google reCAPTCHA page complete the fields as follows:
Field
What to enter
Label
A name for your site. The Label is recorded by Google and used to report site activity to you.
reCAPTCHA type
Select reCAPTCHA v2. reCAPTCHA v3 is not supported for use with Candidate Portal sites.
Domains
Your site’s domain name.
Owners
By default the email address you used to login to your Google account. This email address is used to communicate with you about Google reCAPTCHA.
Add more email addresses if you need to.
Accept the reCAPTCHA Terms of Service
Select the checkbox.
- Select Submit.
- When your site has been registered you are redirected to a new page with the Site Key and Secret Key to enable use of reCAPTCHA.
-
Open the Recruit Configure page:
- In Salesforce Lightning Experience go to Setup > Apps > Packaging > Installed Packages
- In Salesforce Classic go to Setup > App Setup > Installed Packages
Scroll down to the Recruit package and select Configure.
-
Select the Applicant Portal tab and scroll down to the CAPTCHA2 section:

-
Complete the fields as follows:
Field
What to enter
Use reCAPTCHA
Select the checkbox to enable reCAPTCHA for your Candidate Portal(s).
reCAPTCHA Site Key
The Site Key supplied by Google.
reCAPTCHA Secret Key
The Secret Key supplied by Google.
- Select Save.
-
Open the Remote Site Settings page for your org:
- In Salesforce Lightning Experience go to Setup > Security > Remote Site Settings
- In Salesforce Classic go to Setup > Administration Setup > Security Controls > Remote Site Settings
-
Ensure the page includes a line with the Remote Site URL: https://www.google.com
If the Site is not listed, add it:
- Select New Remote Site.
-
On the Remote Site Edit page complete the fields as follows:
Field
What to enter
Remote Site Name
A name for the Google site.
Remote Site URL
https://www.google.com
Disable Protocol Security
Leave unchecked.
Description
A brief description for the Google site. Include reference to reCAPTCHA.
Active
Checked by default. Leave checked if you are ready to use reCAPTCHA for your Candidate Portal.
- Select Save.
ReCAPTCHA is now setup and the I’m not a robot checkbox is added to the Registration page for your Candidate Portal. The checkbox is supported by full reCAPTCHA v2 functionality.